Form fields
The Header element
The header element provides your form with headlines of various sizes to be used in your forms.
Images
Menu item
Form builder view
Edit view
Header text
Enter your header text here.
Header Type
Select size of the header text. H4 is the default value.
Header text
Select the element size.
The Paragraph element
The paragraph element lets you add simple paragraph text to your forms.
Images
Menu item
Form builder view
Edit view
Paragraph text
Enter your paragraph text here.
Size
Select the element size.
The Text element
The text element lets you add text input fields to your forms. The text element can also be used to fill out data automatically based on a calculation or from a crew field.
Images
Menu item
Form builder view
Edit view
Field name
Give the text element a name.
ID/Name
This is an automatic field that is not possible to change.
Default value
If you want your text field to have a default value, enter the value here. Commonly used for simulator flight time sessions that are often four hours, but should be possible to change by the instructor.
Placeholder
Placeholder text for the input field.
Size
Set the size of the text element.
Required
Make the field required by checking the box.
Individual field
Check this box to make it available individually in a dual form for both crew members.
Autodata
Crew data
To use crew auto data in this field, tick the Auto data check box. Then select in the auto data type drop down which crew field should be used. Lastly select which data from the crew that should automatically populate this field.
Select the element size.
The text area element
The text area element lets you add multiple rows of text in your forms.
Images
Menu item
Form builder view
Edit view
Field name
Give the element a name.
ID/Name
This is an automatic field that is not possible to change.
Default value
If you want your text area field to have a default value, enter the value here.
Placeholder
Placeholder text for the input field.
Size
Set the size of the element.
Required
Make the field required by checking the box.
Individual field
Check this box to make the field available individually in a dual form for both crew members.
Tags
By checking this box, the element can be used in other parts of Crewdox, such as planned event types.
The date element
The date element lets you add date input fields to your forms.
Images
Menu item
Form builder view
Edit view
Field name
Give the element a name.
ID/Name
This is an automatic field that is not possible to change.
Default value
If you want the field to have a default value, enter the value here.
Placeholder
Placeholder text for the input field.
Size
Set the size of the element.
Required
Make the field required by checking the box.
Individual field
Check this box to make the field available individually in a dual form for both crew members.
Tags
Tags are used when you want other parts of Crewdox to control this field, such as planned events for example.
The select element
Use the select element when you want to select items from a predefined list.
Menu item
Form builder view
Edit view
Field name
Give the element a name.
ID/Name
This is an automatic field that is not possible to change.
The value list
Add your items by writhing them in the input field followed by "Add". Note, the value of the field will default to the same as the option field unless you want to change it for some reason. In most cases, the value field and option field remains identical.
Size
Set the size of the element.
Required
Make the field required by checking the box.
Individual field
Check this box to make the field available individually in a dual form for both crew members.
Multi Select
Main
First, select Main in the first dropdown followed by the multi select list in the second drop down.
Sub
If you want to list the sub-items from the main value list, add another select and this time select sub in the first drop down, followed by the previously added select in the second drop down.
When you are done, the form could look like this.
The scenario selector element
If you have scenarios activated for your form, the scenario selector is required in the form as well in order for the instructor to be able to select a scenario.
Menu item
Form builder view
Edit view
Field name
Give the element a name.
ID/Name
This is an automatic field that is not possible to change.
Default scenario title
If you want the default scenario to have a different name than "default"
Allow selection of default scenario
Check this box to if the default scenario should be selectable by the crew when filling out the form.
Size
Set the size of the element.
Required
Make the field required by checking the box.
The checkbox element
This is a simple checkbox element, where one or more items can be selected in the form.
Menu item
Form builder view
Edit view
Field name
Give the element a name.
Name
This is an automatic field that is not possible to change.
Items
Add items by writhing the item name in the input field and click "Add". Option and Value will get the same value unless changed.
Size
Set the size of the element.
Required
Make the field required by checking the box.
Individual field
Check this box to make the field available individually in a dual form for both crew members.
The radio element
This is a radio button element, where one selection can be made from a list of one or several items.
Menu item
Form builder view
Edit view
Field name
Give the element a name.
Name
This is an automatic field that is not possible to change.
Items
Add items by writhing the item name in the input field and click "Add". Option and Value will get the same value unless changed. Here you can also select if any of the options should be pre-selected in the form.
Size
Set the size of the element.
Required
Make the field required by checking the box.
Individual field
Check this box to make the field available individually in a dual form for both crew members.
Pass/Fail
It is possible to use the radio buttons to control the pass/fail status of records in a form. To use this feature, check the checkbox followed by:
- Add a value for pass (Value = what is in the Value column above)
- Add a value for partial pass (Value = what is in the Value column above)
- Add a value for fail (Value = what is in the Value column above)
- Add a value for not performed (Value = what is in the Value column above)
- Select what record that should be controlled by this radio in the form.
The grading element
The grading element is what you will normally use for creating your exercises. There are quite a few settings and they are explained below.
Menu item
Form builder view
Edit view
Group name
Give the element a name.
Items
Add items in the empty input field and click "Add" The new item will be listed in the bottom of the list.
- Specify - Gives you three option
- None - No specification is possible
- Text - A free text field will be available for the grading item
- Multi Select - two select boxes will be available to select items from a multi select. Typical use case are Core Competencies and Behavioural markers.
- Documents - Select a document to be linked to from the grading item
- Required - Makes the item required to grade
- Hidden - Will hide the item from the form used by your users
Grading options
Add your grading scale here. The option and value are normally the same but can be different as well. Set a grade as pre-selected if desired.

Note: If you are planning to use average value calculations when looking at your data in the data platform, the value needs to be a numeric value.
Secondary group
By checking the secondary group check box, it is possible to have a secondary grading as well. When used, it is mainly used to track PF/PM activities.
Radio with comments
Check this to allow comments to be written as part of a grading.
Individual field
Check this box to make the field available individually in a dual form for both crew members.
Size
Set the size of the element.
Tags
Tags are used when you want other parts of Crewdox to control this field, such as planned events for example.
The exercise list element
The exercise list element is used to insert exercise lists in your forms.
Menu item
Form builder view
Edit view
Exercise list
Select the list to use.
Individual field
Check this box to make the field available individually in a dual form for both crew members.
Tags
Tags are used when you want other parts of Crewdox to control this field, such as planned events for example.
The signature element
Use the signature element to collect signatures.
Menu item
Form builder view
Edit view
Field name
Give the element a name.
Name
This is an automatic field that is not possible to change.
Size
Set the size of the element.
Required
Make the field required by checking the box.
Individual field
Check this box to make the field available individually in a dual form for both crew members.
The crew element
Crew elements are needed to update records for crew members.
Menu item
Form builder view
Edit view
Field name
Give the element a name.
ID/Name
This is an automatic field that is not possible to change.
R/L/D
Select the roles here. Only crew that have the selected roles will be able to select from the crew drop down when filling out the form. Use CTRL+Click on Windows or CMD+Click on a MAC to mark more than one role.
Size
Set the size of the element.
Required
Make the field required by checking the box.
Don't include in form records
If this is checked, the selected crew member will not get his/her record updated based on the form submission. The most common use case for this is when you have one or more crews that are being checked by an examiner. The examiner should not have his/her record updated, so for the examiner crew field, the check box should be checked.
Tags
It is possible to have crew fields automatically filled from planned events. Select option that is suitable for the specific field if you want to use events to fill out the crew fields.
The Crew List element
The Crew List element is intended to be used when you want to use a form as an attendance list. This element will add a dynamic crew list to the form where 1-50 crew can be selected.
Menu item
Form builder view
Edit view
Field name
Give the element a name.
ID/Name
This is an automatic field that is not possible to change.
R/L/D
Select the roles here. Only crew that have the selected roles will be able to select when filling out the form. Use CTRL+Click on Windows or CMD+Click on a MAC to mark more than one role.
Signature
Select if attendees signatures shall be required or not.
Don't include in form records
If this is checked, the selected crew member will not get his/her record updated based on the form submission. The most common use case for this is when you have one or more crews that are being checked by an examiner. The examiner should not have his/her record updated, so for the examiner crew field, the check box should be checked.
Tags
It is possible to have crew fields automatically filled from planned events. Select option that is suitable for the specific field if you want to use events to fill out the crew fields.
The aircraft element
Will display a drop down in the form with all tail numbers.
Menu item
Form builder view
Edit view
Field name
Give the element a name.
ID/Name
This is an automatic field that is not possible to change.
Size
Set the size of the element.
Required
Make the field required by checking the box.
The aircraft type element
Will display a drop down in the form with all aircraft types entered under the aircraft module.
Menu item
Form builder view
Edit view
Field name
Give the element a name.
ID/Name
This is an automatic field that is not possible to change.
Size
Set the size of the element.
Required
Make the field required by checking the box.
The separator element
The separator element can be used to make forms more clarity by dividing it into sections. It can also be useful when using various sizes of elements and they don't align in the best of ways. Then a separator below those blocks can be useful in order to start from scratch below the separator.
Menu item
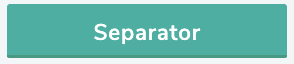
Form builder view

Edit view
Size
Set the size of the element.
The Records element
The Records element lets you place fields inside of the form that controls the records for the form.
Menu item
Form builder view
Edit view
Title
Give the block a name
Record
Select which record or records that should be controlled by this control
Labels
It is possible to change the default labels on the record statuses
Show record at bottom of form as well
Check this if you want to have the record status box at the end of the form as well
Related Articles
Dual forms
What are dual forms? It is possible to build forms that lets you grade two crew members side by side without the need to go from one form to another. Once a dual form has been submitted by the instructor, the form gets split into two separate and ...Printed forms
In addition to the standard Crewdox form layout that does not require this step, some customers prefer to use their own form layouts as a final pdf. Below is an instruction on how to build custom printed forms. Upload form background Upload your ...Forms overview
The collection of data is essential for any company that needs insight in how the work force is performing. By digitising your forms, you can start collecting data that can be analysed with Crewdox built in data platform. Forms can be filled out as ...Forms & Folders
To access the form builder, go to Settings - Form Builder Form list Create a folder You can create folders to organise your forms in the forms list. To add a new folder, click "Add New". Select "Folder" in the drop down. Give the folder a name. ...Form builder
Drag and drop fields To start building the form, simply drag and drop the form fileds from the left menu into the form building area. We will cover all the more advanced settings for each field separately. Remember to click Save when you are done. ...